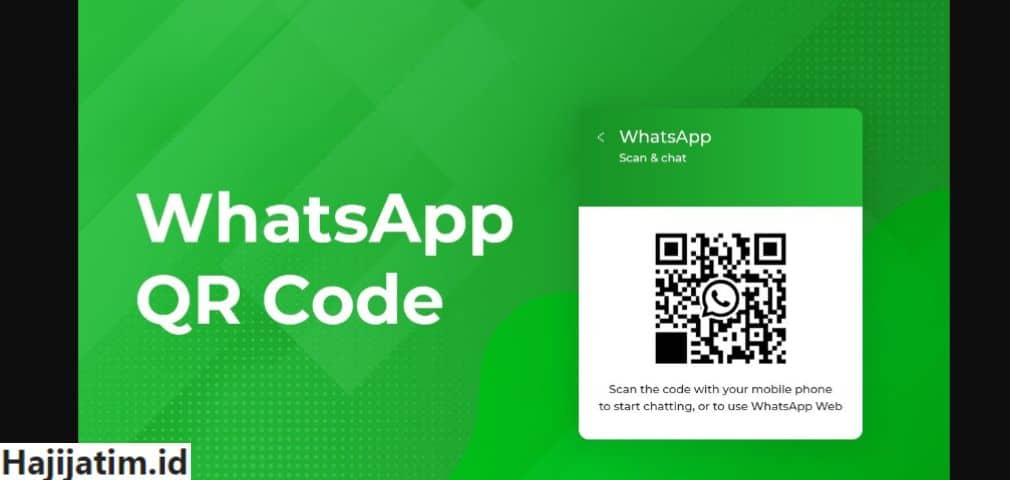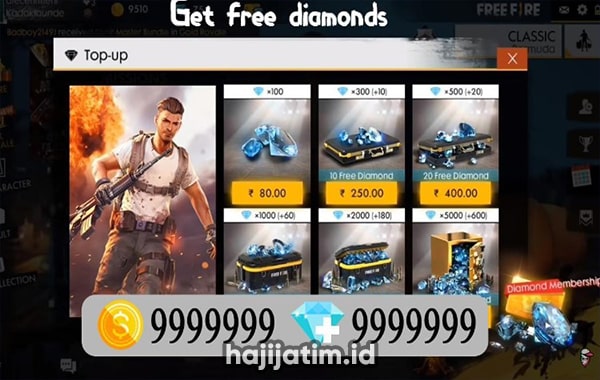Hajijatim.id – Terdapat banyak cara screenshot di laptop yang bisa dicoba. Berbagai metode tersebut bahkan mudah untuk dilakukan.
Screenshot (SS) atau dalam bahasa Indonesia diartikan sebagai tangkapan layar merupakan suatu salah satu cara mengambil foto dari layar ponsel yang sedang aktif dilihat. Tujuannya beragam, tetapi paling sering digunakan untuk menyimpan gambar hingga membagikannya ke orang lain.
Biasanya screenshot banyak dilakukan menggunakan ponsel, walaupun sebenarnya bisa juga menggunakan laptop atau komputer. Cara melakukan screenshot di laptop juga tidaklah sulit. Yang terpenting, kamu tahu kombinasi tombol yang harus diklik.
Supaya tidak kebingungan lagi, berikut deretan cara screenshot di laptop selengkapnya. Tenang saja, cara tersebut bisa digunakan kapanpun.
Cara Screenshot di Laptop

Ada dua metode yang bisa digunakan untuk mengetahui cara screenshot di laptop. Beberapa di antaranya menggunakan aplikasi, tetapi beberapa juga tidak.
Jika tangkapan layar tersebut diambil menggunakan aplikasi, biasanya laptop membutuhkan aplikasi pihak ketiga. Sedangkan jika cara screenshot di laptop tanpa aplikasi tentu ini hanya memerlukan keyboard saja.
Tanpa aplikasi
Windows
Ada sejumlah cara screenshot di laptop yang bisa dilakukan di dalam perangkat jenis Windows. Beberapa cara yang disebutkan berikut ini sebagian tanpa aplikasi pihak ketiga dan mengandalkan keyboard bawaan laptop itu sendiri. Berikut deretannya.
Gunakan tombol Print screen
Setiap keyboard laptop/komputer/PC biasanya memiliki tombol PrtSc (print screen). Letaknya di kanan atas, dekat tombol F12 dan Delete. Seperti namanya, tombol ini digunakan untuk mengambil tangkapan layar. Inilah caranya:
- Buka layar yang ingin disimpan
- Tekan tombol PrtSC (Print Screen)
- Selanjutnya, buka aplikasi Paint bawaan Windows
- Klik menu paste atau tekan CTRL+V
- Hasil dari tangkapan layar pun bisa langsung terlihat
Untuk menyimpannya di dalam laptop, kamu dapat melakukannya dengan memanfaatkan fitur atau menu Save atau Save As, seperti biasa.
Pakai Tombol Windows dan Print Screen
Sama seperti cara sebelumnya, kamu membutuhkan tombol Print Screen yang ada di keyboard untuk menjalankan perintah screenshot. Namun kali ini ada tombol tambahan yang perlu ditekan. Tombol tersebut tak lain adalah tombol Windows. Berikut cara screenshot di laptop dengan metode ini:
- Buka tampilan layar yang diinginkan
- Tekan tombol Windows + Print Screen secara bersamaan
- Saat perintah berjalan, layar komputer akan mengedip
- Selesai
Untuk melihat hasil tangkapan layar yang sudah berhasil diambil, kamu bisa mencarinya di folder Pictures, karena sudah otomatis akan masuk ke folder Screenshot.
Pakai tombol Fn dan Windows
Langkah atau cara screenshot di laptop ini bisa diterapkan ketika komputer/PC yang digunakan tidak memiliki tombol print screen. Jika tidak adapun, kamu juga tidak perlu khawatir. Memang, Microsoft menawarkan alternatif yang bisa digunakan untuk menginstruksikan laptop dalammelakukan screenshot.
Yang perlu kamu lakukan hanyalah menekan tombol Fn + logo Windows + spasi secara bersamaan. Hasilnya akan disimpan di folder Pictures and Screenshots. Namun, perlu diketahui bahwa cara mengambil screenshot di laptop tanpa aplikasi ini belum tentu berfungsi di perangkat dengan tombol print screen.
Gunakan tombol Alt dan Print Screen
Cara lain yang memungkinkan untuk mengambil screenshot di laptop adalah dengan menggunakan tombol Alt dan print screen. Cara screenshot di laptop ini dapat diterapkan di Windows XP, Windows 7, Windows 8, Windows 8.1, Windows 10.
Mirip dengan langkah sebelumnya, kamu cukup menekan tombol Alt + PrtSc yang ada di keyboard secara bersamaan. Selanjutnya kamu perlu membuka aplikasi lain seperti Paint atau Microsoft Word untuk melihat hasilnya.

Namun, perlu dicatat bahwa hasil yang diperoleh dengan metode ini hanya pada program yang digunakan secara aktif. Sementara sisanya tidak akan diambil. Misalnya, kamu menggunakan aplikasi browser dan Microsoft Excel secara bersamaan, tetapi kamu secara aktif berada di Microsoft Excel, sehingga aplikasi browser tidak akan muncul di tangkapan layar.
Pakai tombol Winows dan volume turun
Langkah screenshot di laptop yang satu ini dapat diterapkan pada perangkat Microsoft Surface. Mirip dengan cara-cara sebelumnya, cara mengambil screenshot di laptop dapat dilakukan dengan hanya menekan shortcut keyboard berupa Windows Key + Volume Down.
Kemudian, jika perintah berhasil dijalankan, maka layar akan menjadi gelap untuk sementara waktu. Hasilnya secara otomatis akan disimpan ke folder Pictures and Screenshots.
Memakai Menu Game Bar
Game bar memiliki fungsi untuk merekam layar. Tetapi ternyata selain itu, bisa digunakan dalam melakukan tangkapan layar. Begini cara lengkapnya.
- Tekan tombol Windows + G
- Temukan menu Capture di atas kiri lalu klik ikon kamera
- Muncul notifikasi bila SS berhasil diambil
- Selesai
- Hasil pengambilan gambar ini akan otomatis masuk ke folder video dan capture pada perangkatmu.
Macbook
Sedangkan di Macbook sendiri, cara screenshot di laptop agak berbeda dengan di Windows. Berikut pembahasa selengkapnya.
SS tampilan layar penuh
Macbook juga menawarkan opsi untuk mengambil tangkapan layar di perangkat. Bahkan, mereka memiliki beberapa opsi untuk mengambil screenshot. Salah satunya adalah mengambil gambar dalam mode layar penuh.
Cara ini cukup mudah untuk dilakukan dan juga cepat. Kamu hanya perlu menekan 3 tombol Command + Shift + 3 secara bersamaan. Jika berhasil, kamu bisa akan mendengar bunyi klik khas jepretan.
Layar tertentu
Sedangkan jika hanya ingin mendapatkan screenshot di sisi tertentu saja, cara penggunaannya hampir sama dengan mendapatkan SS di layar penuh. Perbedaannya hanya pada jumlah tombol yang ditekan. Jika kamu ingin melakukan SS pada layar tertentu, tombol yang perlu ditekan secara bersamaan adalah Command + Shift + 4.
Biasanya setelah tombol ditekan, maka muncul tanda plus (+). Dengan ikon ini nantinya kamu dapat menggeser atau menariknya untuk mendapatkan SS yang diperlukan.
Hanya jendela aplikasi yang terbuka
MacOS juga memungkinkan pengguna untuk mengambil tangkapan layar hanya dari jendela aplikasi yang terbuka di perangkat mereka. Perintah yang diperintahkan adalah menekan kombinasi tombol Command + Shift + 4 + spasi.
Nantinya akan muncul ikon penunjuk berupa kamera yang dapat diletakkan di jendela aplikasi yang terbuka. Selanjutnya, klik ikon tersebut untuk mengambil tangkapan layar di laptop macOS.
Menampilkan Beragam Pilihan
Ada alternatif terkait dengan cara screenshot di laptop Macbook yang bisa dilakukan. Kamu memiliki akses untuk mengambil SS dengan berbagai opsi sebelum mengambil tangkapan layar. Perintahnya adalah dengan menekan Command + Shift + 5.

Jika sudah diambil, maka akan terdengar suara jepretan dan layar akan berhenti sejenak. Selanjutnya, akan tampil preview terkait dengan SS di bawah layar.
Di menu ini, kamu dapat memilih perintah untuk diinstruksikan di laptop, seperti layar penuh atau tangkapan layar tertentu. Jika sudah ditentukan, maka suara bidikan akan terdengar. Selanjutnya, lalu preview akan ditampilkan di sisi kanan layar. Hasilnya secara otomatis akan disimpan ke folder Desktop dalam format PNG.
Namun, pada laptop dengan sistem operasi macOS Mojave, lokasi penyimpanan dapat diubah melalui menu opsi kemudian pilih opsi lokasi berbeda di bagian Save In.
Dengan aplikasi
Diketahui cara screenshot di laptop juga bisa dilakukan menggunakan bantuan aplikasi lainny. Berikut ini penjelasan selengkapnya.
Snipping Tool
Selain menggunakan tombol pada keyboard, kamu juga bisa menggunakan tool yang tersedia di laptop/komputer/PC untuk mengambil screenshot. Snipping Tool adalah salah satu alat yang dapat digunakan dalam melakukan pengambilan gambar tersebut. Langkah-langkahnya cukup sederhana, yakni sebagai berikut.
- Tekan tombol logo Windows
- Ketik snipping tool di search bar
- Buka Snipping Tool lalu klik menu Mode
- Pilih sesuai dengan kebutuhan atau atur sendiri dengan mengklik New
- Klik ikon Save untuk menyimpan lalu tentukan lokasi penyimpanan
- Selesai
Diketahui cara screenshot di laptop yang satu itu dapat diterapkan di jenis komputer Windows Vista, 7,8, dan 10.
Snip and Sketch
Alat bawaan seperti Snip & Sketch dapat diakses melalui pencarian di mesin pencarian atau melalui pintasan keyboard berupa tombol Windows + Shift + S yang ditekan secara bersamaan. Aplikasi ini sebenarnya berlaku di sistem operasi Windows, bukan macOS.
Saat aplikasi aktif, layar akan meredup sebentar kemudian menampilkan beberapa opsi penangkapan SS. Ada layar penuh, layar khusus, bentuk bebas.
Saat salah satu menu dipilih, sistem nantinya akan menjalankan perintah dan mengambil gambar sesuai perintah. Notifikasinya juga akan muncul di layar. Untuk melihat hasilnya, klik notifikasi pesan yang muncul lalu lakukan perubahan (bila perlu) lalu pilih lokasi penyimpanan.
Lightshot
Lightshot bisa menjadi pilihan yang tepat jika ingin mengabadikan SS lewat laptop. Aplikasi ini dari aplikasi pihak ketiga yang bisa berjalan di sistem operasi Windows maupun macOS. Di sini, pengguna akan memiliki akses untuk membuat gambar yang lebih profesional dan membutuhkan pengeditan yang lebih canggih.
TinyTake
Ini adalah salah satu opsi yang dapat dicoba terkait cara screenshot di laptop menggunakan aplikasi. Bahkan TinyTake menawarkan fungsi penuh termasuk perekaman layar. Sayangnya saat menggunakannya, pengguna diminta untuk membuat akun terlebih dahulu dan tidak semua fitur gratis.
ShareX
Sebagai aplikasi screen capture laptop, kamu bisa menggunakan fitur ShareX sepuasnya. Menariknya, aplikasi pihak ketiga ini juga hadir bahkan tanpa iklan. Di sini, kamu sebagai pengguna juga bisa mendapatkan akses ke banyak aktivitas.
Salah satunya seperti mengambil tangkapan layar dari halaman yang panjang, mengambil halaman web di berbagai situs, menambahkan tanda air, dan lainnya. Aplikasi tambahan ini bisa digunakan di Windows 7, 8.1 dan 10.
Greenshot
Greenshot juga bisa menjadi salah satu alternatif yang bisa dipakai dalam mengambil tangkapan layar di laptop. Aplikasi pihak ketiga ini bisa digunakan di dalam Windows dan macOS. Untuk fiturnya, ada pilihan seperti SS halaman web (web capture), membuat anotasi, memberikan beragam pilihan ekspor file, dan lain-lain.
Akhir Kata
Terdapat banyak cara screenshot di laptop yang bisa dicoba untuk mendapatkan gambar yang diinginkan. Cara tersebut juga bisa digunakan jika kamu ingin mengabadikan konten tertentu yang tampil di layar laptop. Tenang saja, cara menggunakannya tidak sulit bahkan tidak akan lama hingga berjam-jam.
Baca Juga:
- Cara Menghilangkan Mata Panda dengan Cepat dan Alami
- Camp With Mom Apk Mod Bahasa Indonesia Download Terbaru
- Cara Menggunakan MiChat dengan Aman dan Link Downloadnya
- Cara Akses Vimeo Proxy VPN, Nonton Video Diblokir Gratis
- Cara Live Di TikTok untuk Jualan dan Live Streaming Game
- 7 Cara Cek Kuota Telkomsel via SMS, Aplikasi, UMB, Website, Dial