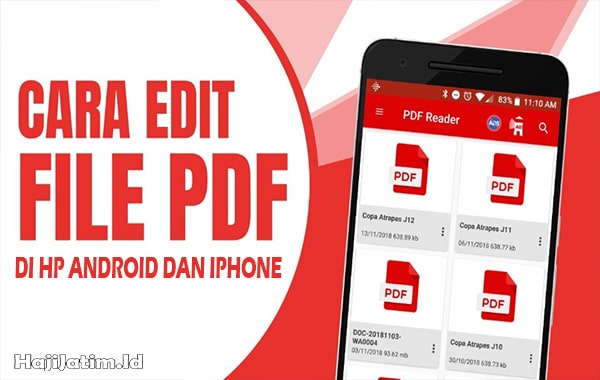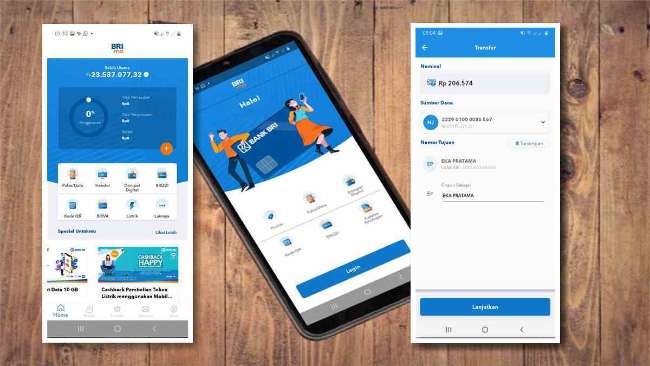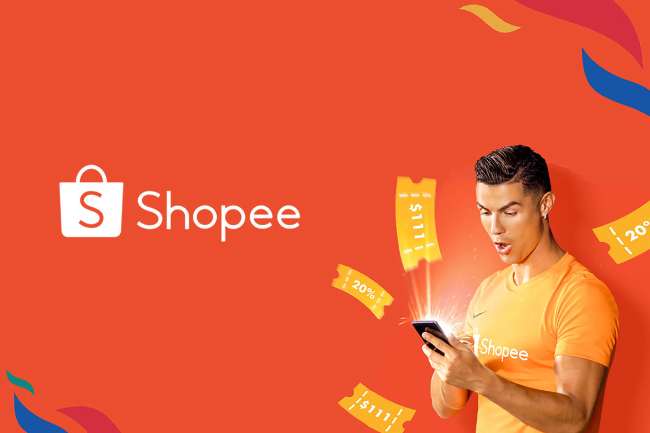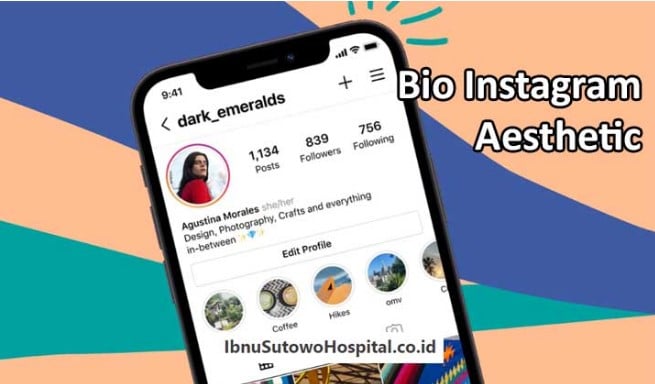Sekarang ini memang bekerja bisa dilakukan dengan mudah dimana saja dan kapan saja. Pasalnya sudah banyak hadir aplikasi-aplikasi untuk bisa melakukan remote PC dengan mudah salah satunya Teamviewer ini. Namun, untuk yang belum tahu bagaimana cara menggunakan Teamviewer di PC simak pembahasan disini.
Kami akan sampaikan pembahasan tentang tutorial menggunakan aplikasi Teamviewer dengan mudah tanpa ada kesusahan. Maka dari itu, untuk pembahasan yang lebih lengkapnya lagi, bisa langsung simak saja pembahasan di bagian yang ada di bawah ini.
Berbagai Cara Menggunakan Teamviewer di PC Ke Semua Perangkat Dengan Mudah
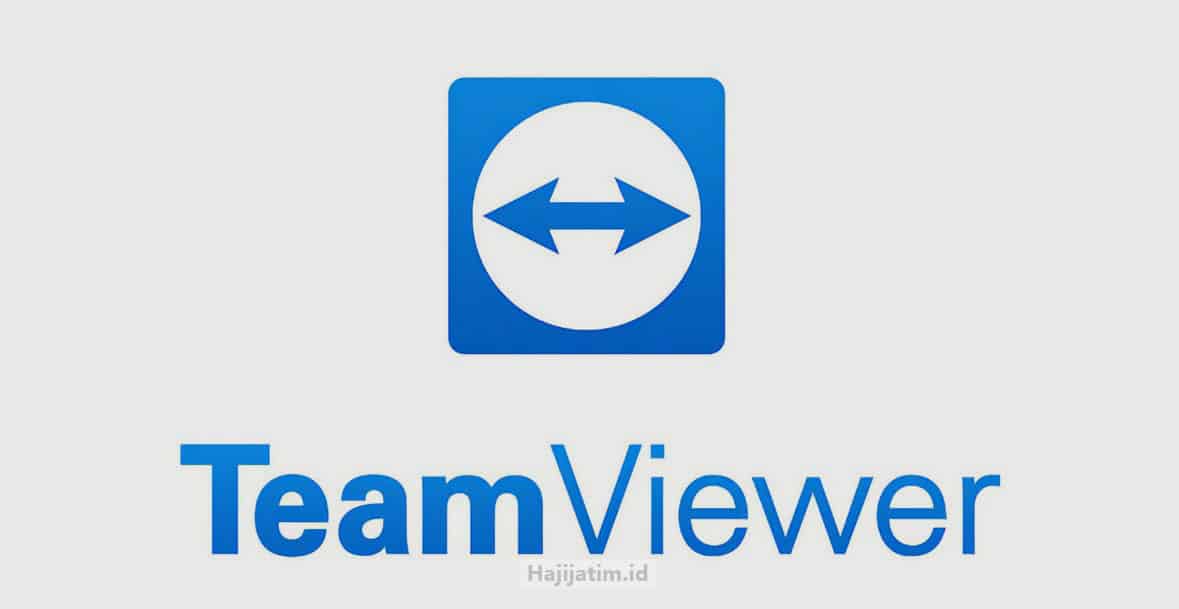
Sebelum bisa menggunakan aplikasi Teamviewer ini, hajijatim.id akan berikan pembahasan mengenai aplikasinya ini. Di bawah ini akan kami sampaikan pembahasan mengenai aplikasi remote PC yang bisa digunakan dengan mudah.
Jadi, aplikasi Teamviewer ini adalah aplikasi yang memungkinkan pengguna untuk melakukan kolaborasi jarak yang jauh atau biasa dikenal sebagai remote PC. Memang kebutuhan kolaborasi jarak jauh sekarang ini sangatlah tinggi.
Apalagi kalau di dalam perusahaan-perusahaan besar, yang mana bisa melakukan kerjasama dalam jarak yang jauh. Jadi, banyak orang yang membutuhkan aplikasi-aplikasi seperti ini di dalam proses melakukan pekerjaannya ini.
Untuk menggunakan aplikasi Teamviewer ini sangatlah mudah karena nantinya bukan hanya bisa dihubungkan ke perangkat PC saja, tetapi akan bisa juga dilakukan penghubungan ke perangkat HP. Jadi, dengan menggunakan aplikasi satu ini, semua orang akan bisa melakukan pekerjaan dengan mudah. Selain itu, bisa menggunakan segala macam perangkat yang diinginkan.
Kemudahan yang diberikan aplikasi ini sangatlah banyak, termasuk fitur-fitur yang akan diberikannya juga. Untuk itu, jika ingin sudah memiliki aplikasinya di dalam perangkat dan ingin segera menggunakan aplikasinya namun belum tahu bagaimana caranya, simak disini.
Di bawah ini akan kami sampaikan bagaimana cara menggunakan Teamviewer di PC untuk ke semua perangkatnya. Sudah penasaran kan pastinya dengan pembahasan yang ada di bawah ini? Kalau begitu, langsung masuk ke pembahasannya dan jangan sampai lewatkan satu pun langkah yang ada.
Cara Menggunakan Teamviewer PC Ke PC
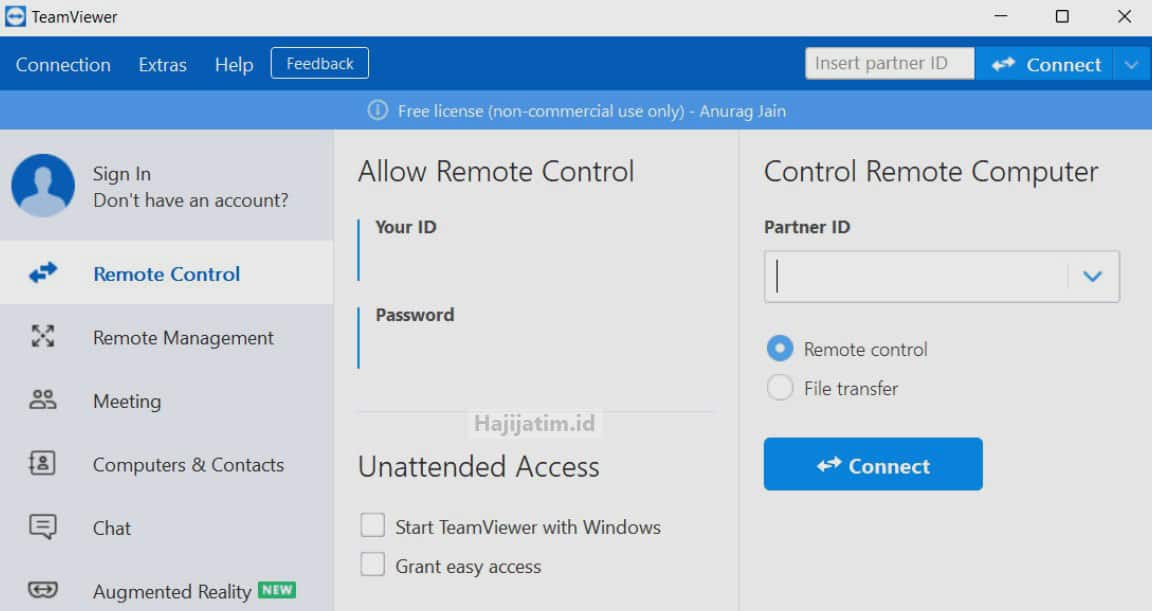
Untuk melakukan penggunaan aplikasi Teamviewer yang pertama ini adalah dengan menggunakan PC. Memang aplikasi Teamviewer ini sangatlah familiar dengan yang namanya perangkat PC. Karena kan PC ini merupakan perangkat yang digunakan oleh banyak orang dan berbagai profesi.
Seperti saja pekerja kantoran yang mana pastinya akan bekerja dengan menggunakan bantuan perangkat PC. Nah, tidak jarang perusahaan-perusahaan besar merekomendasikan penggunaan aplikasi Teamviewer ini untuk melakukan pekerjaan jarak jauhnya.
Maka dari itu, untuk menggunakan aplikasinya ini janganlah lagi ragu. Karena fungsinya sudah tidak diragukan lagi. Selain itu, jika menggunakan cara penyambungan antara dua PC menggunakan aplikasi Teamviewer ini pun, pengguna akan dapatkan banyak keuntungan yang lebih di dalam aplikasinya.
Kalau memang pembaca hajijatim.id juga membutuhkan aplikasi Teamviewer namun ingin digunakan di dalam perangkat PC, maka bisa simak di bawah ini. Di dalam tutorial yang ada di bawah ini, kami akan sampaikan bagaimana cara untuk menggunakan aplikasi Teamviewer dari perangkat PC ke perangkat PC. Langsung saja simak di tutorial yang di bawah ini.
- Buka aplikasi Teamviewer yang ada di dalam perangkat PC. Aplikasinya harus dipasangkan di kedua PC yang ingin digunakan tersebut.
- Setelah terbuka di kedua PC yang ingin digunakan, maka bisa langsung lakukan salin ID Client yang ada di dalam PC-nya.
- Kemudian, langsung tempelkan ID Client yang sudah disalin tadi ke perangkat PC induknya.
- Kalau sudah, langsung tekan tombol Connect untuk melakukan penyambungannya.
- Nanti akan didapatkan password atau kata sandi dari aplikasinya ini. Lakukanlah penyalinan password yang didapatkan di perangkat PC induk tersebut.
- Setelah selesai, lakukanlah paste kata sandi yang ada tadi ke dalam pop up yang muncul di perangkat PC induknya.
- Selanjutnya, kalau semua sudah dilakukan dengan baik dan benar, maka nantinya bisa langsung tekan tombol Log On.
- Tunggu beberapa saat sampai koneksinya bisa tersambung antara PC yang satu dengan PC yang lain.
- Kalau semua koneksinya tersambung, maka aplikasi siap digunakan.
- Selesai.
Cara Remote PC Jarak Jauh Dengan Teamviewer Dari Laptop Ke HP
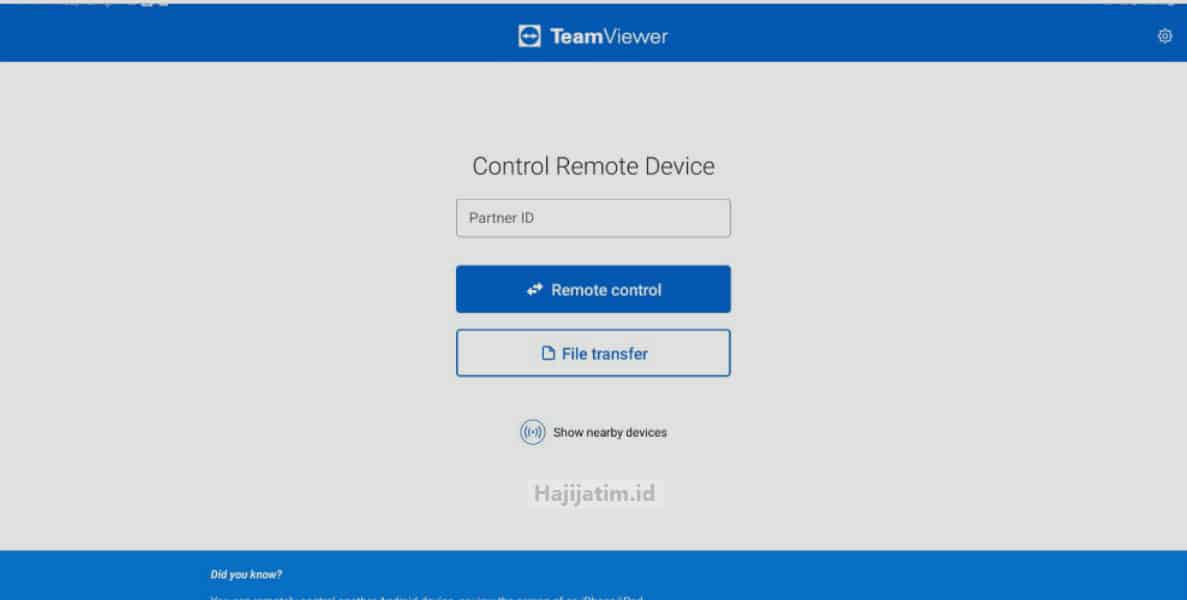
Nah, jika ingin menggunakan aplikasi Teamviewer di PC, maka bisa juga. Karena sudah kami sampaikan di atas tadi, kalau aplikasi ini sebenarnya adalah aplikasi yang akan bisa digunakan dengan mudah di perangkat apa saja. Mau menggunakan perangkat HP atau PC semuanya sudah mudah.
Kalau menggunakan aplikasi Timeviewer di PC ini nantinya pengguna akan bisa mendapatkan keunggulannya. Seperti saja pengguna akan bisa melihat segala macam isi di HP dengan menggunakan PC. Kan mungkin membutuhkan suatu alat yang lebih besar untuk melihat isi penting di HP.
Tidak perlu melakukan pengirimanan ke mana-mana cukup, menggunakan aplikasi Teamviewer ini semua halnya bisa lebih mudah. Jadi, lebih praktis dan juga lebih efektif untuk dilakukan. Maka dari itu, jika ingin menggunakan aplikasinya ini, bisa simak pembahasan yang lengkapnya disini.
Kami akan sampaikan pembahasan bagaimana cara melakukan penggunaan Teamviewer di dalam PC ke HP. Untuk itu, bisa langsung saja menyimak bagaimana langkah-langkah yang akan bisa dilakukannya. Jangan sampai lewati satu pun di dalam aplikasinya ini.
- Akses aplikasi Teamviewer di dalam perangkat HP Android yang dimiliki.
- Jika sudah terbuka, nantinya akan disediakan ID Pengguna. ID ini berisikan deretan angka.
- Kemudian, akses aplikasi Teamviewer di dalam perangkat PC.
- Di dalam aplikasi PC, nantinya akan diberikan banyak pilihan Remote Control yang terletak di sebelah kiri bagian list.
- Nantinya akan ditampilkan dua bagian di dalam aplikasinya tersebut. Jangan terkecoh dan fokus saja pada bagian yang sebelah kanan.
- Di bagian tersebut, bisa langsung masukkan ID yang sudah didapatkan dari dalam aplikasi Android tadi.
- Jika sudah, pilih bagian Remote Control yang ada.
- Kemudian, bisa langsng pilih Connect untuk melakukan penyambungannya.
- Lalu, di layar HP akan muncul pop up atau notifikasi izin, bisa langsung pilih Izinkan saja.
- Selanjutnya tekanlah tombol yang Mulai Sekarang.
- Kalau sudah, tunggu sampai proses penyambungannya selesai, nantinya pengguna akan bisa melakukan akses perangkat HP di PC dengan mudah.
- Selesai.
Tutorial Gunakan Teamviewer dari HP Ke PC
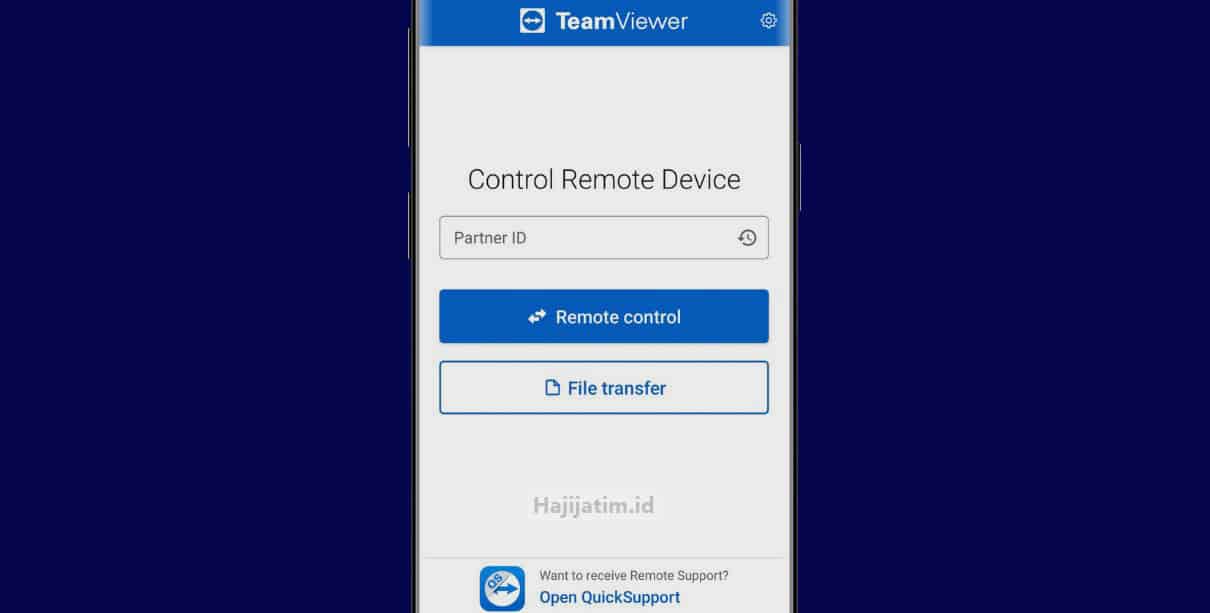
Selain bisa melakukan penyambungannya di dalam perangkat PC, nantinya aplikasi yang ada di dalam PC akan bisa disambungkan ke perangkat HP. Bukankah sangat keren aplikasi Teamviewer ini? Karena memang kebanyakan aplikasi tidak akan bisa melakukan hal ini.
Kalau sudah ada aplikasinya di dalam perangkat PC, maka nantinya hanya akan bisa dilakukan penyambungan ke dalam perangkat PC juga. Namun, hal ini terkadang menyusahkan pengguna. Jadilah aplikasi Teamviewer ini yang memberikan ke pengguna kemudahan penggunaannya.
Tentunya ketika menggunakan fitur penyambungan ke handphone ini, fleksibilitas aplikasinya semakin bertambah. Pengguna tidak perlu lagi repot-repot menggunakan aplikasi Teamviewer di PC. Kalau sudah begini, langsung bisa melakukan pengaksesan pekerjaan dimana pun dan kapan pun secara mudah.
Untuk cara menggunakan Teamviewer di HP ke PC pun caranya sangat mudah. Tidak akan ada hal-hal yang sudah dilakukan. Bahkan prosesnya hampir sama dengan cara penyambungan atau penggunaan perangkat PC ke HP. Jika sudah penasaran dengan langkah-langkah yang bisa dilakukannya tersebut, bisa langsung perhatikan tutorialnya di bawah ini.
- Lakukan instal terlebih dahulu aplikasi Teamviewer di dalam perangkat PC dan juga Android.
- Jika sudah terpasang di kedua perangkat tersebut, bisa langsung saja buka aplikasinya di perangkat PC atau Laptop.
- Kemudian, bisa langsung memilih Remote Control di bagian sebelah kiri list yang disediakan.
- Di halaman yang terbuka, akan diperlihatkan ID pengguna dan juga password yang akan bisa digunakan.
- Untuk melakukan penggunaannya bisa langsung salin ID pengguna dan password yang dimiliki.
- Kalau sudah, bisa langsung buka aplikasi Teamviewer yang ada di dalam perangkat Android.
- Lalu, di bagian bawah halaman bisa langsung tekan tombol Koneksikan.
- Nanti bisa langsung saja lakukan paste ID pengguna yang ada dan klik Kontrol Jarak Jauh.
- Jika sudah, maka masukkan kembali password yang dimiliki. Kalau password sudah benar, nantinya akan muncul tata cara penggunaan mouse di perangkat HP.
- Sekiranya sudah paham, klik saja Lanjutkan.
- Selesai, sudah bisa kontrol jarak jauh.
Cara Setting Teamviewer Agar Selalu Aktif Dalam PC Tanpa Internet
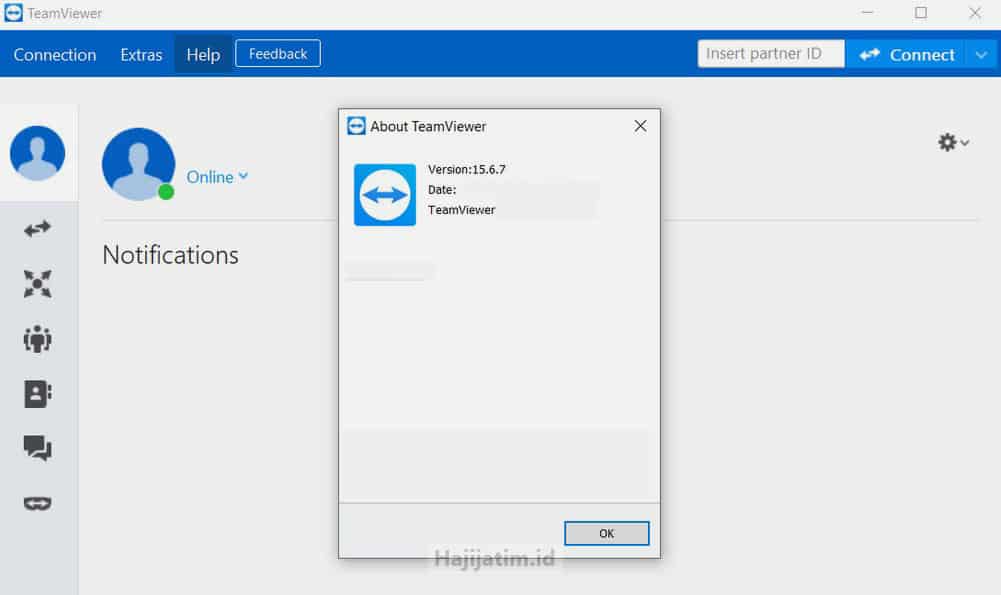
Kalau di atas tadi sudah melakukan cara menggunakan Teamviewer di PC dengan berbagai perangkat. Nah, kalau di bagian yang terakhir ini akan kami sampaikan bagaimana cara melakukan pengaturan Teamviewer supaya selalu aktif di PC tanpa adanya internet.
Ya, aplikasi Teamviewer ini memang memberikan kemudahan kepada penggunanya dengan cara penggunaan yang sangat keren. Dimana nantinya tidak harus ada internet, aplikasinya ini bisa digunakan di perangkat apapun. Namun, salah satu hal yang harus diperhatikan, cara ini hanya membutuhkan LAN atau pun hotspot tethering.
Kalau sudah memiliki salah satu diantara kedua hal ini, nanti semuanya sudah bisa dilakukan dengan mudah. Tetapi, untuk menggunakan cara ini pun tidak akan bisa digunakan untuk jarak yang terlalu jauh.
Jadi, hanya bisa digunakan di jarak yang dekat-dekat saja atau bahkan satu ruangan saja. Maka dari itu, kalau ingin mencoba menggunakan aplikasi yang satu ini, langsung simak pembahasan tentang cara menggunakan Teamviewer berikut ini.
- Pastikan Hotspot Tethering yang ada di perangkat handphone sudah aktif.
- Lalu, koneksikan hotspot tethering tersebut ke dua perangkat PC yang ingin digunakan.
- Kalau sudah terkoneksi keduanya, bisa langsung buka aplikasi Teamviewer di kedua perangkat PC tersebut.
- Di dalam aplikasinya, pengguna bisa langsung akses menu bar Extras.
- Setelah itu, pilih lah Options.
- Kemudian, pilih kembali Incoming LAN Connecting yang ada di bagian Network Settings.
- Bisa langsung atur semuanya dan pilih Accept.
- Pilih kembali OK.
- Terakhir masukkan saja password dan ID pengguna yang ada di dalam kedua perangkat tersebut.
- Selesai, bisa akses semua data di perangkat PC dengan mudah.
Baca Artikel Tutorial Lainnya :