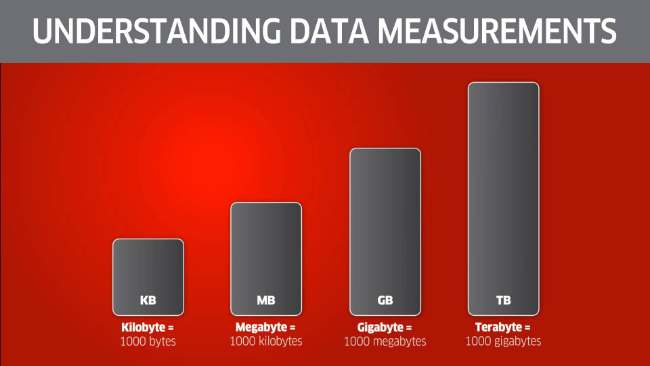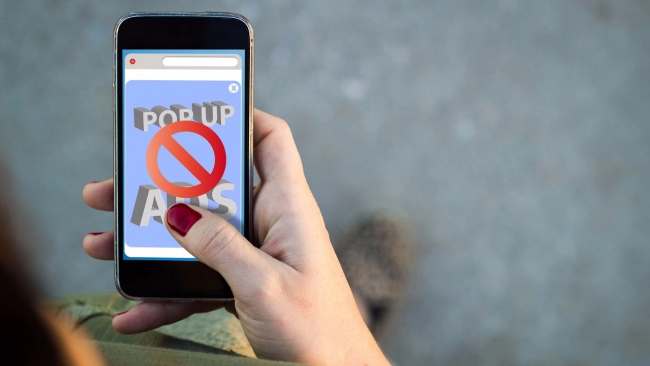Apakah kamu pernah merasa kesulitan saat ingin transfer foto dari iPhone ke laptop? Di era digital saat ini, seringkali kita memerlukan cara memindahkan foto dari iPhone ke laptop yang cepat dan efisien untuk mengakses dan membagi kenangan penting kita.
Meskipun tampaknya rumit, proses ini sebenarnya sederhana jika kamu tahu langkah-langkahnya. Memahami setiap tahap penting dalam proses ini tidak hanya akan memudahkan kamu dalam mengorganisir kenangan berharga, tetapi juga akan meningkatkan keterampilan teknologi pribadi kamu.
Dengan begitu, kamu tidak perlu lagi mengandalkan bantuan orang lain atau aplikasi tambahan yang mungkin memerlukan biaya. Dalam artikel ini, kami akan membahas secara singkat bagaimana cara efektif dan mudah pindahkan foto dari iPhone ke laptop.
Cara Memindahkan Foto dari iPhone ke Laptop
Cara pindahkan foto dari iPhone ke laptop harus diketahui oleh semua pengguna gadget karena ada beberapa pilihan yang bisa dilakukan sehingga pastikan untuk menggunakan yang paling cocok dengan kebutuhan kamu.
1. Menggunakan Kabel Data
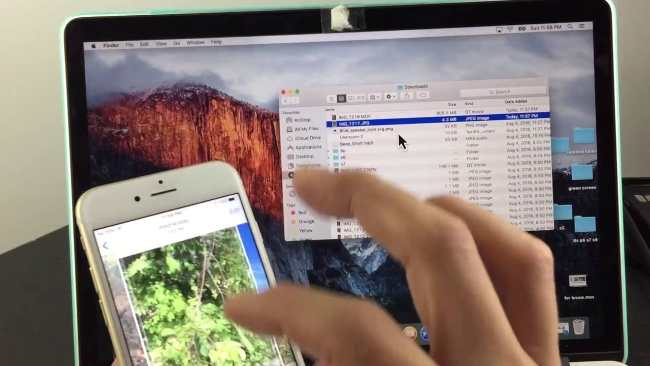
Memindahkan foto dari iPhone ke laptop adalah salah satu tugas yang sering dilakukan oleh banyak pengguna iPhone.
Menggunakan kabel data adalah salah satu metode paling sederhana dan cepat untuk melakukannya. Berikut cara memindahkan foto dari iPhone ke laptop:
- Sambungkan iPhone dengan kabel data.
- Buka aplikasi Photos di laptop kamu.
- Aplikasi Photos memunculkan impor. Jika tidak muncul otomatis, klik perangkat iPhone di sidebar Photos.
- Jika diminta, buka kunci iPhone kamu dengan passcode. Jika muncul pemberitahuan di iPhone kamu yang bertanya apakah kamu mempercayai komputer ini, ketuk “Trust”.
- Pilih foto yang ingin kamu pindahkan dan klik “Import Selected“, atau klik “Import All New Photos” untuk memindahkan semua foto baru.
- Tunggu proses impor selesai, lalu lepaskan koneksi iPhone dari laptop.
Dengan mengikuti langkah-langkah di atas, kamu dapat dengan mudah pindahkan foto dari iPhone ke laptop tanpa perlu aplikasi tambahan. Pastikan untuk selalu memeriksa dan memastikan foto mana yang ingin kamu pindahkan agar tidak memindahkan foto yang tidak diinginkan.
2. Pakai Aplikasi Photos App Windows
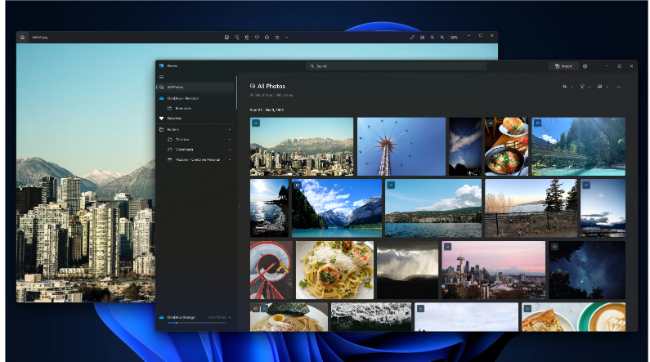
Jika kamu menggunakan laptop dengan sistem operasi Windows, salah satu cara paling mudah untuk memindahkan foto dari iPhone adalah dengan aplikasi Photos App. Berikut adalah langkah-langkah untuk melakukannya:
- Hubungkan iPhone kamu ke laptop dengan menggunakan kabel data.
- Saat muncul pop-up ‘Trust This Computer?’ di iPhone, klik ‘Trust’ untuk memberikan izin.
- Buka aplikasi Photos di laptop Windows kamu. Jika kamu kesulitan menemukannya, kamu bisa mengetikkan ‘Photos’ di kolom pencarian Windows.
- Setelah aplikasi terbuka, klik ‘Import’ yang berada di bagian kanan atas.
- Pilih opsi ‘From a USB Device’ dari menu dropdown yang muncul.
- Pilih foto yang ingin dipindah
- Setelah memilih foto yang diinginkan, klik ‘Continue’ untuk memulai proses pemindahan.
Dengan mengikuti langkah-langkah di atas, kamu dapat dengan mudah memindah foto dari iPhone ke laptop melalui aplikasi Photos App di Windows.
Pastikan untuk selalu memeriksa dan memastikan foto mana yang ingin kamu pindahkan agar tidak memindahkan foto yang tidak diinginkan.
3. Memanfaatkan Google Drive
Google Drive adalah salah satu solusi penyimpanan awan yang populer dan memungkinkan kamu untuk menyimpan dan berbagi berkas dengan mudah.
Jika kamu ingin memindah foto dari iPhone ke laptop tanpa menggunakan kabel, Google Drive bisa menjadi pilihan yang tepat. Berikut adalah langkah-langkah untuk melakukannya:
- Unduh dan instal aplikasi Google Drive di iPhone kamu.
- Buka aplikasi Google Drive dan masuk dengan akun Google kamu.
- Ketuk simbol + yang berwarna-warni di bagian bawah layar.
- Pilih ‘Upload’.
- Kemudian pilih ‘Photos and Videos’.
- Izinkan akses ke semua foto dengan mengetuk “Allow Access to All Photos“.
- Pilih foto-foto yang ingin kamu unggah ke Google Drive. Kamu bisa memilih beberapa foto sekaligus.
- Setelah memilih, ketuk ‘Upload’.
- Foto-foto tersebut akan diunggah ke akun Google Drive kamu. Setelah selesai, kamu bisa membuka Google Drive di laptop kamu dan mengunduh foto-foto tersebut.
Dengan menggunakan Google Drive, kamu tidak hanya dapat pindahkan foto dari iPhone ke PC dengan mudah, tetapi juga memiliki cadangan foto di cloud. Pastikan selalu memeriksa koneksi internet kamu saat mengunggah foto agar prosesnya berjalan lancar.
4. Menggunakan iCloud
iCloud adalah layanan penyimpanan awan dari Apple yang memungkinkan kamu untuk menyimpan foto, video, dan berbagai jenis berkas lainnya.
Salah satu kelebihan dari iCloud adalah kemampuannya untuk memudahkan kamu dalam pindahkan foto dari iPhone ke komputer atau laptop. Berikut adalah langkah-langkah untuk melakukannya:
- Pastikan kamu telah mengaktifkan iCloud Photos di iPhone kamu. Untuk melakukannya, buka Pengaturan > [nama kamu] > iCloud > Foto, lalu aktifkan iCloud Photos.
- Buka browser di laptop kamu dan kunjungi iCloud.com.
- Masuk dengan Apple ID kamu.
- Klik pada ‘Photos’.
- Pilih foto untuk didownload.
- Setelah memilih, klik ikon ‘Download’ (ikon awan dengan panah ke bawah) yang muncul di bagian atas layar.
- Foto atau video yang kamu pilih akan diunduh ke laptop kamu.
Dengan mengikuti langkah-langkah di atas, kamu dapat dengan mudah transfer foto dari iPhone ke laptop melalui iCloud.
Pastikan kamu selalu memiliki koneksi internet yang stabil saat mengakses iCloud untuk memastikan proses berjalan dengan lancar.
5. Dengan iTunes
iTunes adalah aplikasi resmi dari Apple yang memungkinkan kamu untuk mengelola dan memindahkan berkas antara iPhone dan laptop.
Salah satu fungsi utama dari iTunes adalah memindahkan foto. Berikut adalah langkah-langkah untuk melakukannya:
- Pastikan pakai iTunes versi terbaru.
- Sambungkan iPhone ke laptop menggunakan kabel USB.
- Buka iTunes dan pilih iPhone kamu di bagian atas jendela iTunes.
- Pilih tab “Photos” di sebelah kiri jendela iTunes.
- Aktifkan opsi “Sync Photos” dan pilih sumber foto yang ingin kamu pindahkan, seperti “All folders” atau “Selected folders”.
- Jika kamu memilih “Selected folders”, centang folder foto yang ingin kamu pindahkan.
- Klik “Apply” atau “Sync” untuk memulai proses sinkronisasi foto.
- Tunggu hingga proses sinkronisasi selesai, dan foto dari iPhone kamu akan dipindahkan ke laptop.
Dengan mengikuti langkah-langkah di atas, kamu dapat dengan mudah pindahkan foto dari iPhone ke laptop melalui iTunes. Selalu pastikan untuk membackup foto kamu sebelum melakukan proses ini agar kamu tidak kehilangan data penting.
6. Disimpan ke Google Photos
Dengan Google Photos, kamu dapat transfer foto dari iPhone ke laptop tanpa perlu kabel. Berikut adalah langkah-langkah untuk melakukannya:
- Unduh dan instal aplikasi Google Photos di iPhone kamu.
- Buka aplikasi Google Photos dan masuk dengan akun Google kamu.
- Aktifkan opsi backup untuk memastikan foto-foto kamu disimpan di Google Photos. Kamu bisa menyesuaikan pengaturan backup sesuai keinginan.
- Setelah foto-foto di-backup, buka browser di laptop kamu dan kunjungi photos.google.com.
- Masuk dengan akun Google yang sama dengan yang kamu gunakan di iPhone.
- Pilih foto atau video yang ingin kamu unduh.
- Klik “Download” untuk mengunduh foto atau video yang dipilih.
Dengan Google Photos, transfer foto dari iPhone ke gadget laptop menjadi lebih mudah dan praktis. Selain itu, kamu juga mendapatkan keuntungan tambahan berupa cadangan foto di awan sehingga foto kamu tetap aman meskipun terjadi sesuatu dengan perangkat kamu.
Cara memindahkan foto dari iPhone ke laptop seringkali menjadi pertanyaan yang kerap muncul di tengah era digital saat ini. Sebagai generasi yang selalu bergerak cepat, tentunya kamu ingin semuanya berjalan praktis dan efisien, termasuk dalam hal transfer foto.
Dengan berbagai metode yang tersedia, baik melalui kabel maupun tanpa kabel, kamu pasti dapat menemukan cara yang paling sesuai dengan kebutuhanmu.
Baca Juga: